- How to Use QuickTime to Record Screen and Audio for Mac. If you are using QuickTime 10, then you.
- Step 2 Click the red recording button to record screen on Mac. As for the option, you can record both screen and audio files on Mac. Click the drop-down list, you can access multiple other solutions, such.
- Quicktime Record Audio
- Quicktime Screen Recorder No Video
- Screen Record On Mac With Quicktime
- Quicktime Screen Recording Windows 10
How to Record Your Entire Screen on Mac Using Quicktime Player. If your use case involves complex filters, annotations, and editing, you can use QuickTime Player to record your screen on Mac. QuickTime Player is an easy and reliable screen recorder and video player, which comes free with your Mac.
In recent years, live streaming has gained its momentum, which stirred up the huge demand for powerful screen recording tools, especially for capturing gameplay. Some game anchors or game players whose devices are macOS systems are looking for a good gameplay recorder to capture their highlight and funny moments when playing PC games.
In this article, I will give a detailed introduction to several useful gameplay recorders for Mac and you can choose your favorite one as your demand.
Main Content in this Post

Part 1. Record Gameplay on Mac with Screenflick
Screenflick is a macOS app focused on screen recording. It provides high-quality screen and audio capture and delivers the key tools needed to communicate your screen experience to your viewers. It has a clear and easy interface that makes you record your gameplay on your Mac in an easy and efficient way.
Pros
- User-friendly interface that makes the operation easy
- Record screen in the whole screen, a section, or a specific window
- Record audio, including the system audio and your Mac's microphone
Quicktime Record Audio
Cons
- You are not allowed to edit the timeline and add annotations for your recordings
Steps to Record Gameplay on Mac with Screenflick:
Step 1. Hikvision camera plugin for mac downloads. Open Screenflick, and you can edit the recording setting as your desire.
Step 2. Select the windows or areas you want to record on your computer and click the record button to start recording.
Step 3. When your recording is going to finish, click the 'Stop' button to end it.
Part 2. Using OBS to Record Gameplay on Mac
The program OBS Studio is a well-known media software, which has loads of powerful functions. You are allowed to record your screen and sound on your computer. Instead of that, you can capture the full screen or specific windows or anywhere on your computer screen as you desire. After recording, you can share your recorded video on your social media with just one click.
Most importantly, this software is compatible with Windows and Mac. You can capture your gameplay easily with this application.
Pros
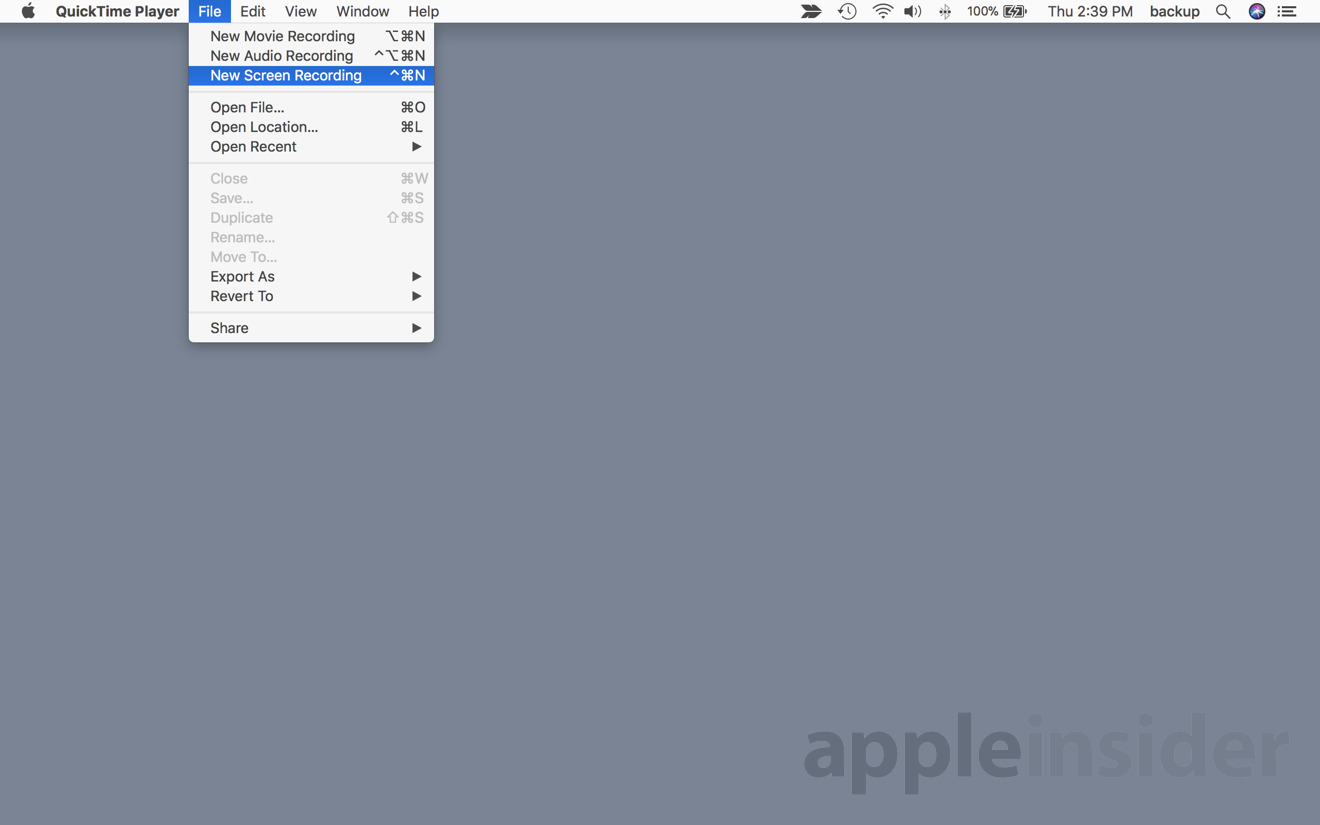
- No time limitation while recording gameplay
- Noise reduction ability that enhances the quality of recordings
- Support basic editing tools, like adding transitions and filters
- Record audio on mac and Windows computers
Cons
- A little complicated for the beginners

Steps to Record Gameplay on Mac with OBS:
Step 1. Download and install OBS Studio and open your game on your Mac computer.
Quicktime Screen Recorder No Video
Step 2. In the Scenes bar, choose 'Add' to set a name for your recording. Then right-click in the Sources bar and select the game window that you want to record, then click the 'OK' option.
Step 3. (Optional) If you need to record your voice, you can do as follow: in the Audio Mixer bar, right-click, and select 'Properties' to set the Microphone as the audio input. You also can add a webcam during the recording as you want.
Step 4. Then click the 'Record' button to begin or stop recording your gameplay. Once done, your recording file will be saved on your computer.
Part 3. Record Gameplay on Mac with QuickTime
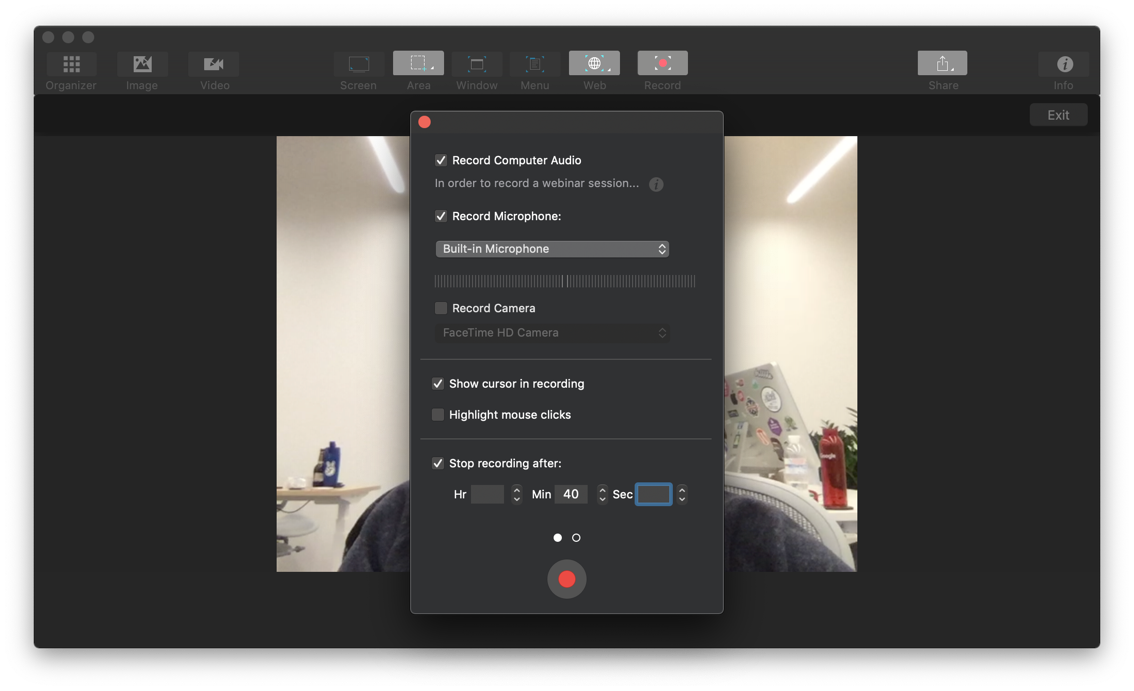
Part 1. Record Gameplay on Mac with Screenflick
Screenflick is a macOS app focused on screen recording. It provides high-quality screen and audio capture and delivers the key tools needed to communicate your screen experience to your viewers. It has a clear and easy interface that makes you record your gameplay on your Mac in an easy and efficient way.
Pros
- User-friendly interface that makes the operation easy
- Record screen in the whole screen, a section, or a specific window
- Record audio, including the system audio and your Mac's microphone
Quicktime Record Audio
Cons
- You are not allowed to edit the timeline and add annotations for your recordings
Steps to Record Gameplay on Mac with Screenflick:
Step 1. Hikvision camera plugin for mac downloads. Open Screenflick, and you can edit the recording setting as your desire.
Step 2. Select the windows or areas you want to record on your computer and click the record button to start recording.
Step 3. When your recording is going to finish, click the 'Stop' button to end it.
Part 2. Using OBS to Record Gameplay on Mac
The program OBS Studio is a well-known media software, which has loads of powerful functions. You are allowed to record your screen and sound on your computer. Instead of that, you can capture the full screen or specific windows or anywhere on your computer screen as you desire. After recording, you can share your recorded video on your social media with just one click.
Most importantly, this software is compatible with Windows and Mac. You can capture your gameplay easily with this application.
Pros
- No time limitation while recording gameplay
- Noise reduction ability that enhances the quality of recordings
- Support basic editing tools, like adding transitions and filters
- Record audio on mac and Windows computers
Cons
- A little complicated for the beginners
Steps to Record Gameplay on Mac with OBS:
Step 1. Download and install OBS Studio and open your game on your Mac computer.
Quicktime Screen Recorder No Video
Step 2. In the Scenes bar, choose 'Add' to set a name for your recording. Then right-click in the Sources bar and select the game window that you want to record, then click the 'OK' option.
Step 3. (Optional) If you need to record your voice, you can do as follow: in the Audio Mixer bar, right-click, and select 'Properties' to set the Microphone as the audio input. You also can add a webcam during the recording as you want.
Step 4. Then click the 'Record' button to begin or stop recording your gameplay. Once done, your recording file will be saved on your computer.
Part 3. Record Gameplay on Mac with QuickTime
If you want to record your gameplay without downloading any third-party software, you can use a screen recorder that is built into the macOS system. That is QuickTime. Everyone knows it as a media player, but apart from that, it is also a simple screen recorder. This screen capture software allows you to capture anything that appears on your screen, including online gameplay videos.
Pros
- Mac built-in software
- Free and easy to use
- Record full screen or part of your screen on your Mac
Cons
- Low video and audio quality when recording
- Can not control the recording setting and time
Screen Record On Mac With Quicktime
Steps to Record Gameplay on Mac with QuickTime:
Steps that apply to macOS X v10.6.3 Best torrent client with search engine.
Quicktime Screen Recording Windows 10
Step 1. Open QuickTime on your Mac, then click 'File' > 'New Screen Recording' from the menu bar.
Step 2. Hit the triangle beside the red button to customize the recording settings. As for your gameplay on Mac, here you can choose a microphone or other audio devices. You can adjust the volume slider of your gameplay recording here.
Step 3. Launch your game and select the region that you want to record. When everything is ready, click the red circle button to start recording gameplay on your device.
Step 4. After finishing recording, click the black button in the menu bar to stop recording.
Part 4. EaseUS RecExperts - A Useful Gameplay Recorder on Windows 10/8.1/8/7
Some Windows users may wonder whether they can capture my gameplay on their Windows computers. Is there a recommended program that can help to record the amazing moments of games on Windows computers? Of course yes. EaseUS RecExperts is my first recommendation for you to record your gameplay on Windows systems.
This wonderful application is an easy-to-use and free screen recorder, which owns 4 main functions. Those are recording screen, recording sound, recording webcam, and recording gameplay. And it features gameplay recording. You are allowed to record screen with microphone, which means you can record your own voice and gameplay at the same time. So cool, right? Now download it and record your gameplay now!
Pros
- Easy to use and friendly to beginners
- Support to edit your recorded video after recording, like cutting
- Allow you to edit the video by adding texts, lines, arrows when recording
- Export the recording files in various file formats
- Share your recorded gameplay on your social platforms
Top torrent clients 2019. Steps to Record Gameplay on Windows with EaseUS RecExperts:
Step 1. Start your favorite game and launch EaseUS RecExperts. Choose 'Record game' from the menu
Step 2. Select the frame rate you want to record, as well Variable or Constant frame rate.
Click the red button 'REC' and your recording will start. You will see a small bar, which shows the time of your record.
Step 3. You can choose as well the Task Scheduler, where you can define the recording area and the audio input. Also, you can define exactly the starting date and time and the duration of the record.
Step 4. Once done, you can edit the record footage with the built-in video editor. On the recorded video you can add Video Intro (in the demo case the title is 'Demo Epic Games').
Finally, you can export the ready to use video clip in the appropriate video format.
Conclusion
In summary, there are tons of screen recording tools to help you record your gameplay on Mac computers. Each of them has its highlights and shortcomings. As for Mac users, we highly recommend QuickTime, and for Windows users, EaseUS RecExperts is your best choice! Now, click the downloading button below and try it for free!
