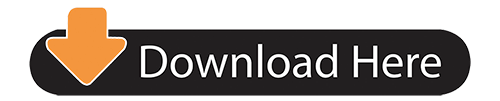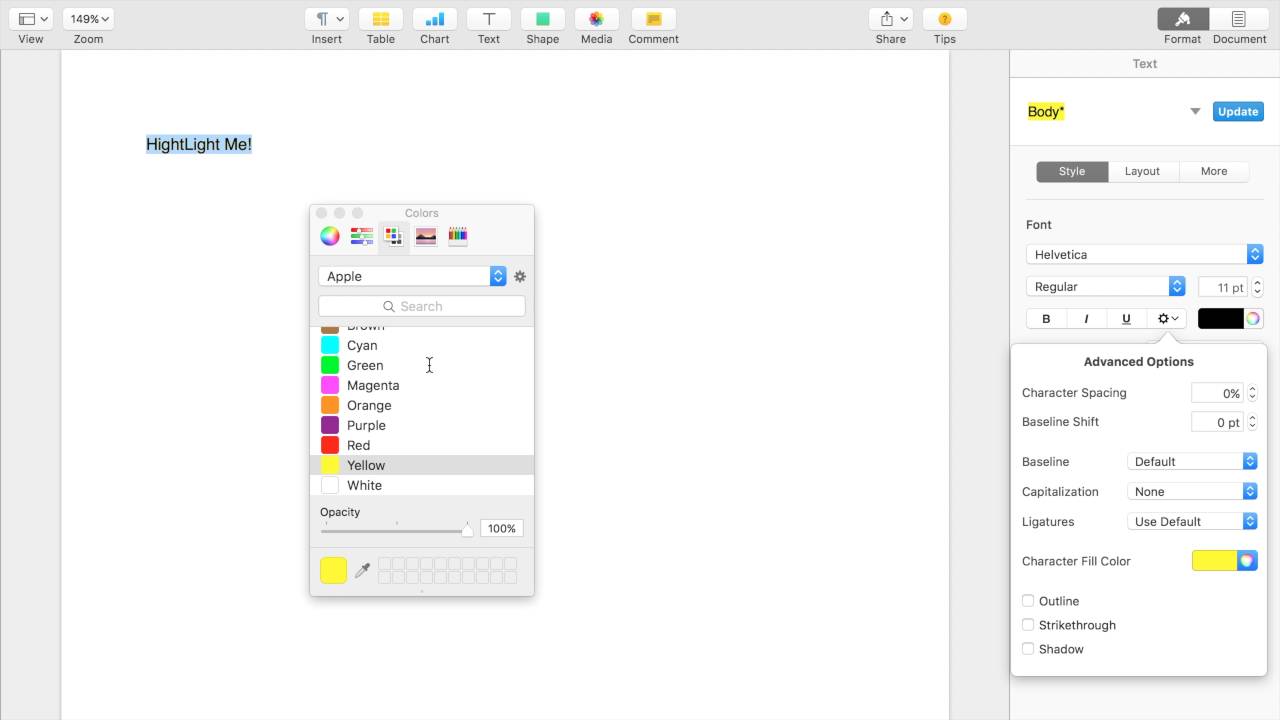
- Mac Os X Pages Highlight Texture
- Mac Os X Pages Highlight Text Editor
- Mac Os X Pages Highlight Text Messages
As you write or at most when you first edit your text, select a line and click on the Format icon at top right of the Pages screen. When you do that, a pane full of options appears with the top. Holding down Command while clicking and dragging lets you select disparate sections (i.e. Noncontiguous regions) of text. You could highlight one sentence at the beginning of a paragraph, for. There are two ways to highlight text in Pages on the Mac. The first has to do with editing and revisions, and is usually used when. To use plain text by default in TextEdit, go to TextEdit Preferences in the menu bar. On the New Document tab, select Plain Text in the Format section. You don’t even need to close the preference window to initiate the change. As soon as you click the Plain Text button, all new TextEdit windows will open in Plain Text Mode.
There are two ways to highlight text in Pages on the Mac. The first has to do with editing and revisions, and is usually used when collaborating on a document with others. But you can also highlight text purely as a style, placing a solid color behind characters. To make things easier, you can create character styles for different text highlight colors and even assign keyboard shortcuts to them.Kingdom come deliverance arrow console commands. Check out How To Highlight Text In Mac Pages at YouTube for closed captioning and more options. Ahnlab que es.
Video Transcript: Hi, this is Gary with MacMost.com. There are two different types of highlighting in Pages on the Mac. I'm going to show you how to use both of them.MacMost is brought to you thanks to a great group of supporters. You can go to MacMost.com/patreon to find out more. Join us and get exclusive content.The one of there most frequently asked questions about Pages is how do I highlight text. Now there are two different types of highlighting. One is the type of highlighting you're using when you're annotating a document. In other words maybe you're going back and forth between a writer and an editor or several editors and you want to leave notes in the document. Another is purely visual. You actually want to put color, like yellow, behind some text. Let me show you how to do both of those types of highlighting.So the first method of highlighting has to do with annotating a document. This is when you're writing a document or editing it. You're working with several people, maybe, and you want to be able to highlight something and leave a note. You could also use this if you're reading something in Pages and you want to make a note for yourself. It's pretty easy to do.All you need to do is highlight the text. There's a menu command, under Insert, Highlight that's Shift Command H. If you select that you do get a highlight underneath it. You also see some stuff appear at the top because you've entered into the Annotations mode. Also called the Revisions mode. You can click here, on this button here, to reveal the sidebar and you can see the Comments here. So I can add a comment for this and you can see here there's the ability to Reply to a comment and to Delete a comment. So that's for is somebody else is looking at the document then they can reply to this. So you can go back and forth.Now notice the highlighting color here is yellow. Anything I highlight is going to be yellow. I can change the color associated with me by going to View, Comments & Changes, Author Color. So I can change me to whatever color I want here and then I can also change what name shows up by going to Pages, Preferences, and then you can see under General, Author, and that's the name that will appear here so everybody gets a different name in a different color.So perhaps this isn't the type of highlighting you want. Maybe you want to highlight just for style. You want to be able to put colors behind text and not have these comments and revision marks. In that case I'll Undo to get rid of this revision here and I'll Hide the Comments pane. Now we'll apply just a plain highlight. The way to do that is you'll select the text that you want, then you go to the Format sidebar here, go to Style. Then you click on the Advanced Options. Here you have Character options including Text Background. This is where you can select a highlight color because this will be the background color for this text. So you see I've set it to yellow. I don't see it change here because it's selected. But if I click off I can see that the background color for that text is now yellow. I can select it again and I can change it again right here. Change it to say a green.Suppose you have a lot of highlighting. You can select the text here and create a style from it. So see where it says Character Styles. There's no character styles here for highlighting. If I hit the Plus button and now I can change it to Green Highlight. Now wherever I select some text I can simply select Character Style and Green Highlight to highlight it. I can also set a shortcut for this. If I go to Character Styles and I see Green Highlight and there's an arrow, click on that, I'll define a shortcut. Let's say I'll make that F1. So now I can select some text here, hit F1, and you can see it highlights it.I can create other highlights. So, for instance, I can change the background color to yellow for this. Select it and then under Character Styles I can add another one and change this to yellow highlight. So now I can easily select some text and I can switch to yellow highlight. I can set that as a keyboard shortcut as well. So I can name that F2. Now I can change an existing green to yellow with F2. I can highlight some new text with F2 as well.Now there are a lot of problems with this system. One of them is that this doesn't go from document to document. So I have got these nice yellow highlights and green highlights here. If I start a new document I have to add them again. There's really no good way to copy these character styles from document to document. You can, however, use Copy and Paste style somewhat. For instance I can select something that has a green highlight. Instead of going to Edit I go to Format and there's Copy Style, Option Command C. If I select something else and I go Paste Style, Option Command V, then I pasted that.However you're pasting more than just the background color. If I were to go here and change the font size and then go to Format, and Paste Style, you can see it's not only making it green but it's making it the same font size as before. But that's not true if I choose the character styles from here because all I've changed for character style is the background color. So it's not going to change the font size there. So it's better to use this than the Copy and Paste Styles.Another great thing about using Styles is you can change them universally throughout the document. So, for instance, say you decide this shade of green isn't the right shade for all of these highlights. I don't have to go and change each one. You can select just one and then I'll go and change the text background color to another shade of green. You can see it's different for this one here. If I select it it still shows as green highlight as the style except that is has an asterisk next to it meaning that it's a green highlight with a modification. If I click here I'll see there's an Update button. If I click the Update button it updates all of the green highlights to match this style. So you can see all of the green highlights changed to the new color.All in all Pages is very versatile when it comes to highlighting text. You can make it any color you want. You can setup these styles. You can setup keyboard shortcuts. But it's not great going from document to document. You can create a Pages template that has these styles in there. But often when we're applying highlights we're taking an existing document and using the highlights there. So it doesn't really work very well for that. After all Pages is not a note taking app. It's a word processor. So it's for writing documents, not really annotating or marking up existing documents.